Overview
This feature is only available to customers on paid plans. To upgrade, contact your Customer Success Manager or sales@heap.io.
You can use alerts to set up Slack or email notifications when Heap usage over time or funnel analysis results go above or below a certain threshold. This enables you to quickly spot and address changes in crucial business metrics.
For example, if you see a drop in checkout conversion, you can review and fix any issues within that flow that might be holding back potential buyers. If you see a sudden increase in new signups, you can tailor marketing efforts to this new group of users to encourage additional engagement.
Alerts can only be set on the Production environment.
We recommend setting alerts for charts that you tend to check often, such as multiple times a week. You can set the alert threshold to ensure you’re only receiving them when significant changes occur.
Set New Alert
Team members in the Read-Only role cannot set alerts.
You can set alerts on usage over time and funnel charts. To set an alert, navigate to the chart you want to add the alert for or save a new chart.
Click the Actions menu and select Configure threshold alerts in the drop-down that appears.
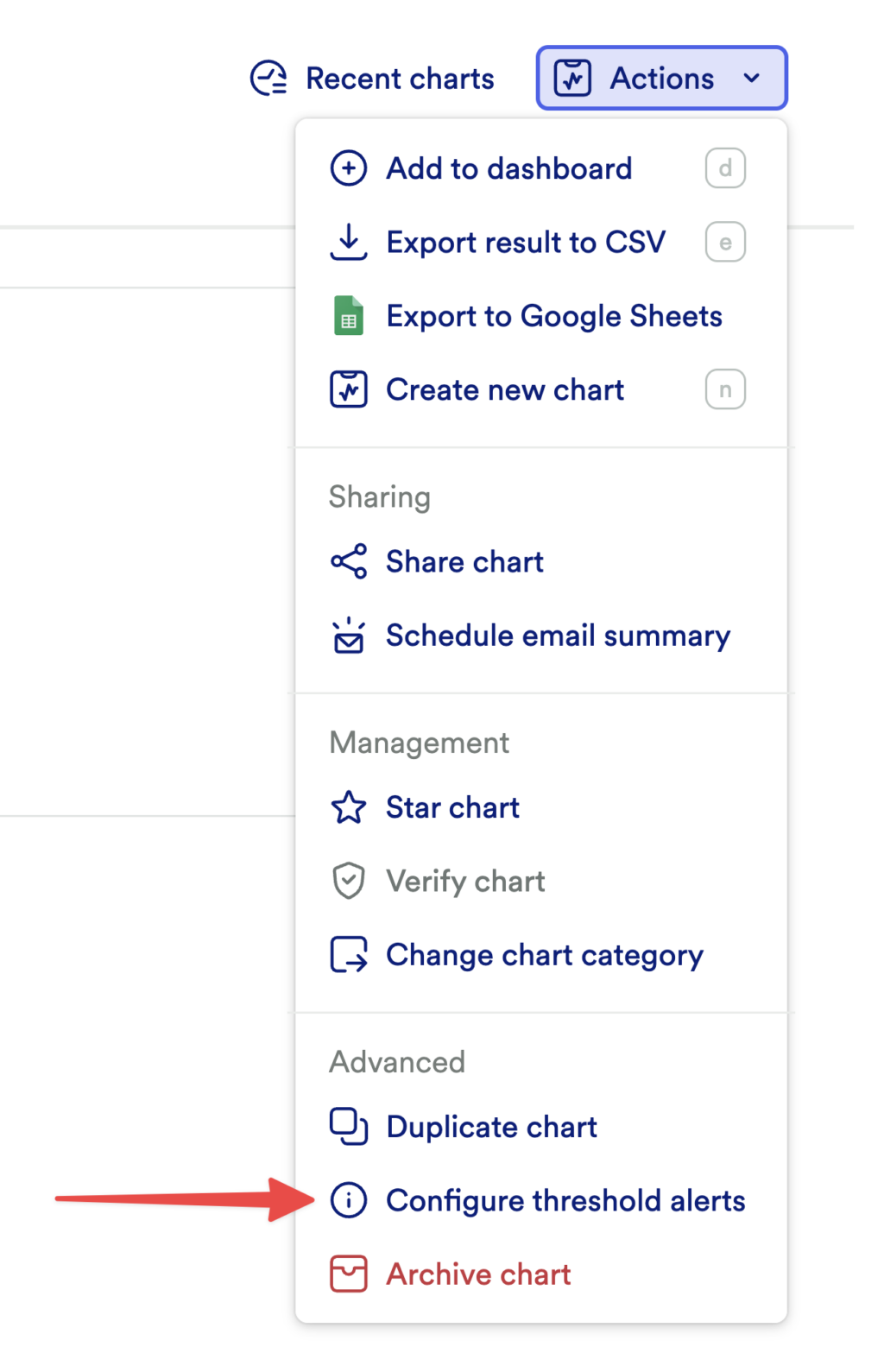
In the pop-up that appears, select:
- Whether the alert should be set off by an increase or decrease in metrics
- The amount and type of change:
- Percent: If you have a conversion rate of 50%, and you choose a threshold of 10%, you’ll get alerted if the conversion rate drops below 45%
- Percentage points: If you have a conversion rate of 50%, and you choose a threshold of 10 percentage points, you’ll get alerted if the conversion rate drops below 40%
- The comparison period for the alert to be compared to, e.g. previous month, quarter, or year
- Send via Email: Add the email addresses that the alert should be sent to – you can select a Heap team member via autocomplete or type in a non-Heap team members’ email
- Send via Slack: Select the Slack channels that this alerts should be sent to – note that you cannot set up alerts for private Slack channels
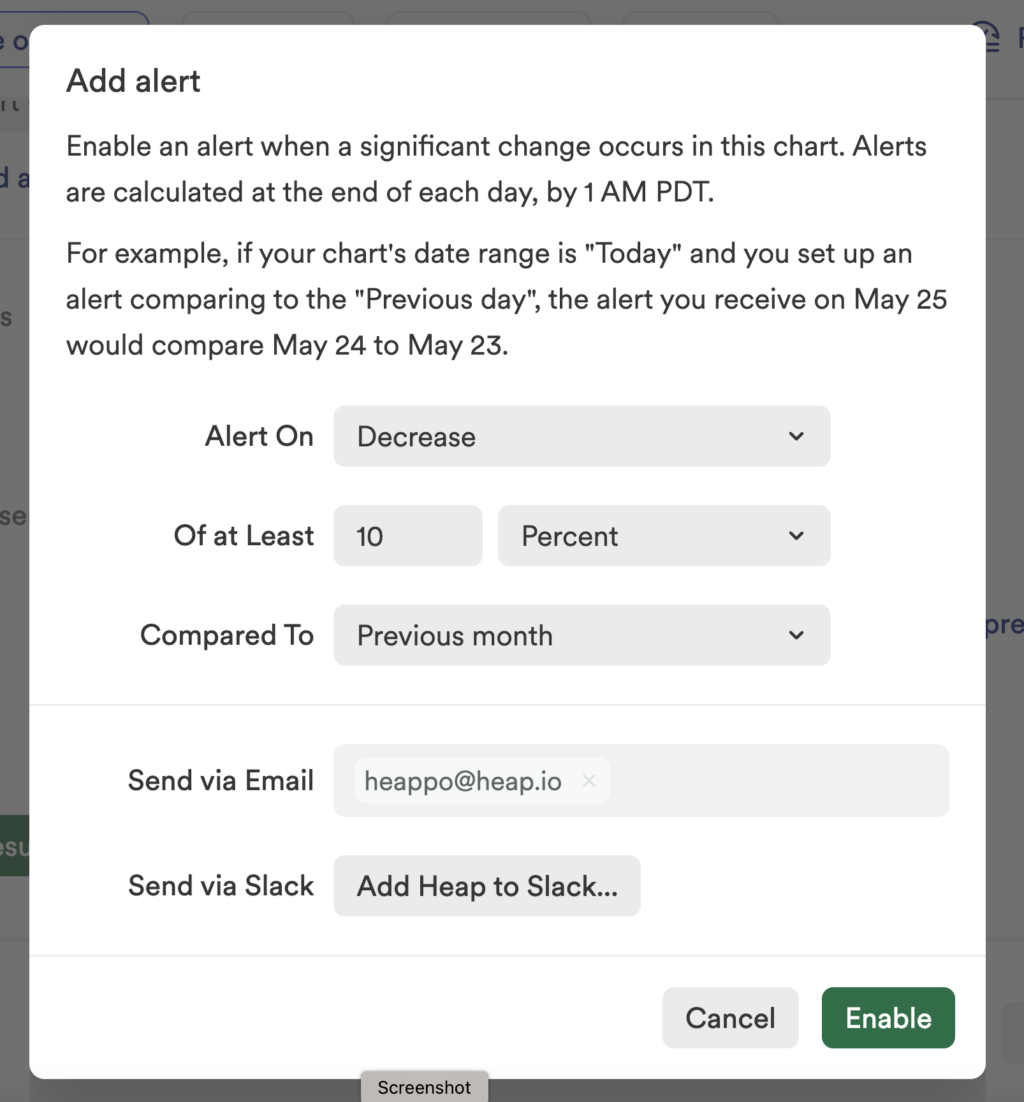
If the email address belongs to someone who is not part of your Heap workspace, they will still get the email, but they will need to be invited to join Heap before they can use the link in that email to see the chart.
Once you click Enable, the alert will be set for this chart.
For email alerts, when the alert is set off, all email addresses added to the alert will immediately receive an email like the one below. Note that alerts will be computed at 1am PDT (12am PST once DST is over) nightly, regardless of the recipient’s time zone.
Add Heap to Slack
To set alerts that will be delivered as Slack notifications, you must first set up Slack with your Heap workspace. You’ll be prompted to do this when setting up an alert. Click the ‘Add Heap to Slack…’ button to get this set up.
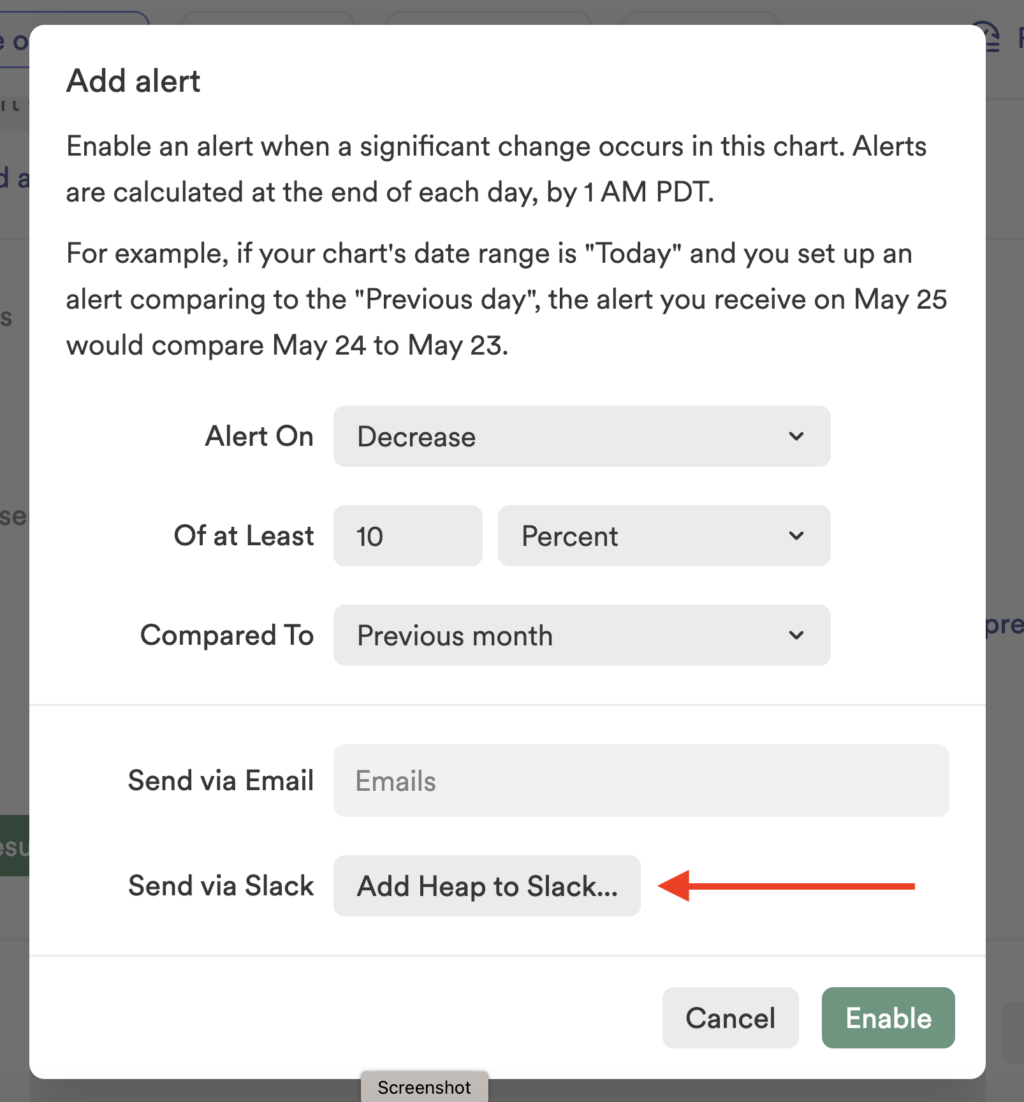
You must have permission to install apps to your Slack workspace to integrate Heap.
You’ll be prompted to grant permission for Heap to access Slack. Once you grant permission, you’ll be redirected back to Heap to finish setting up your alert.
Once enabled, here’s how your alert will look in Slack:
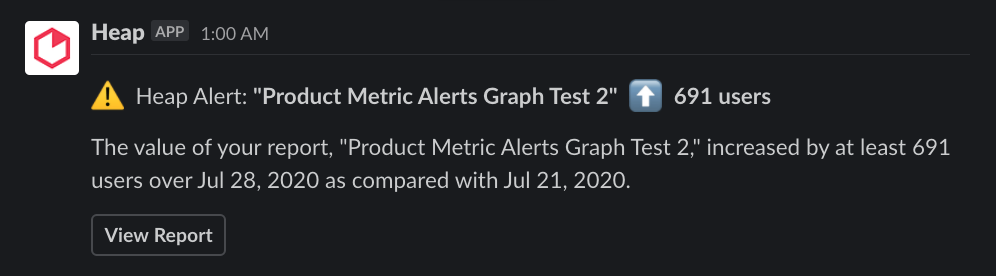
Viewing Charts with Alerts Set
To see charts that have alerts enabled, navigate to the Charts page, and select Filters. Click the Has Alerts option from the Alerts dropdown.

Updating & Removing Alerts
You can review and update an alert at any time by navigating to the chart and selecting Configure Threshold Alerts via the Actions menu.
Review and update the options listed in the Edit alert pop-up You can also delete this alert by clicking Remove Alert.
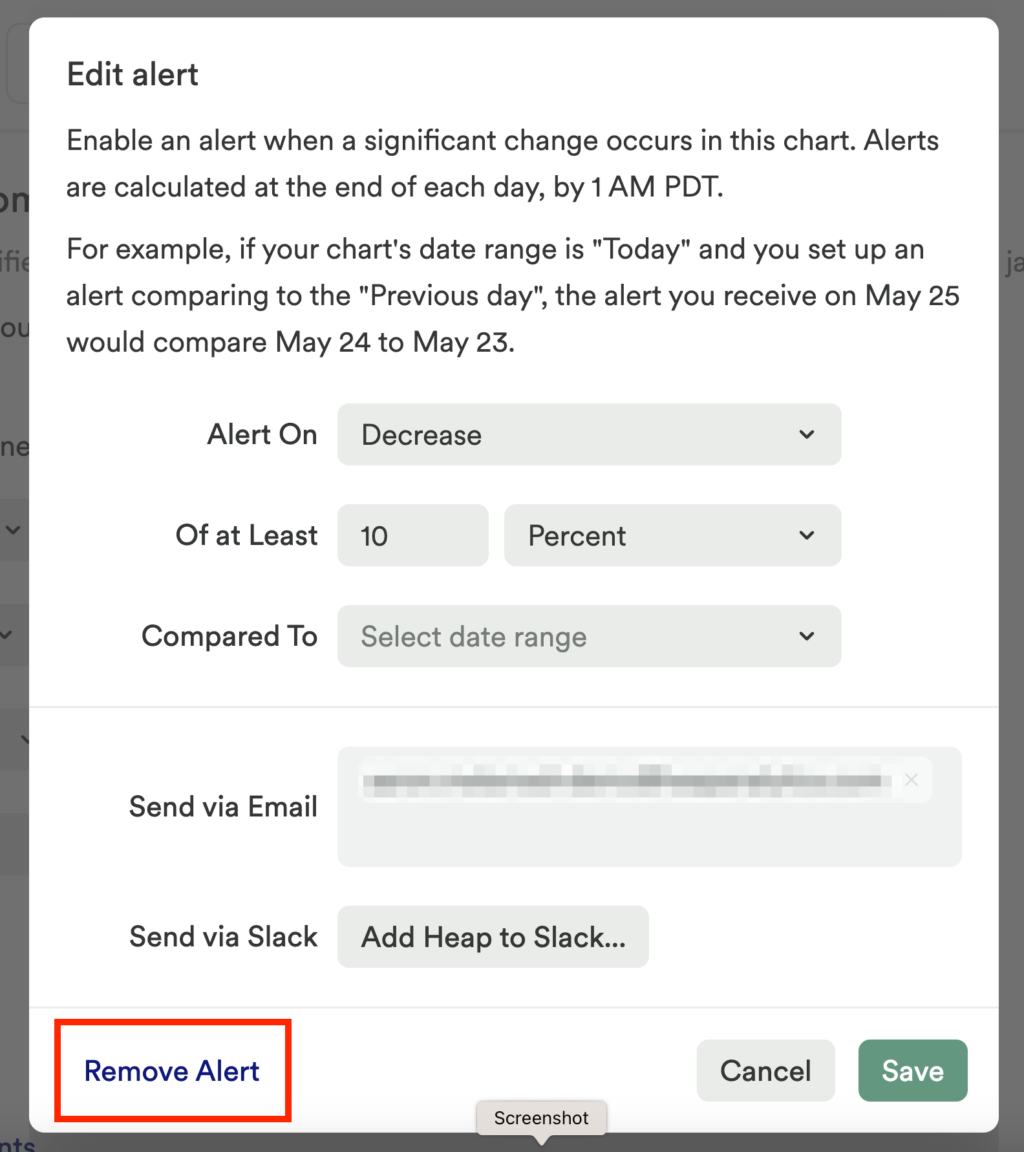
Limitations
Currently, alerts are not supported for:
- Charts using a group by
- Charts using a compare
- Charts using the date range granularity ‘Date to Now’
- Charts using a custom date range
- Usage over time charts using Hour, Week, or Month granularity
- Usage over time charts using average time between
- Usage over time charts with ratios
- Multi-event charts
- Environments aside from Production