Custom events are events that are sent to Heap using our API. Once they come into Heap, we automatically label these events for you to use in analysis. You can also rename, categorize, use them in combo events, and add notes to these events to keep them organized.
Once brought in by your API, you can rename custom events to specify the conditions of the event. For example, you might rename your custom event to Order Confirmation – Revenue > $50′, ‘Sent Email – Subject: Getting Started’, and ‘Submit Sign Up – > 20 employees. These names clearly communicate the parameters of the event for use in analysis.
The ‘Custom’ Source will only be available in the drop-down once you have sent an event via the heap.track API.
Labeling a new event via a custom event
To build a new event using a custom event as the base:
1. Navigate to Data > Labeled events.
2. Click the Label event or property button, then select Event.
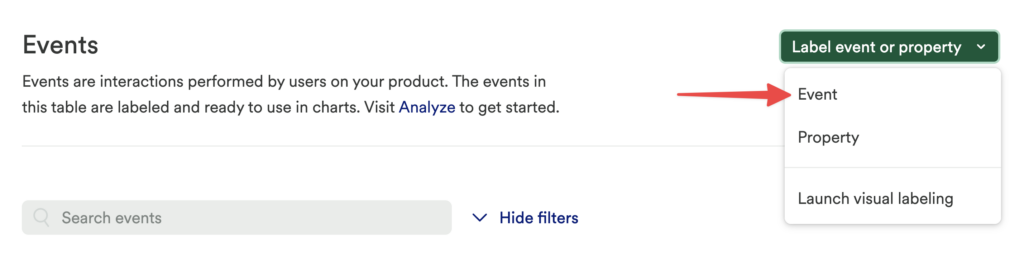
3. Under Edit Event Criteria, scroll down and choose Custom as the Source.
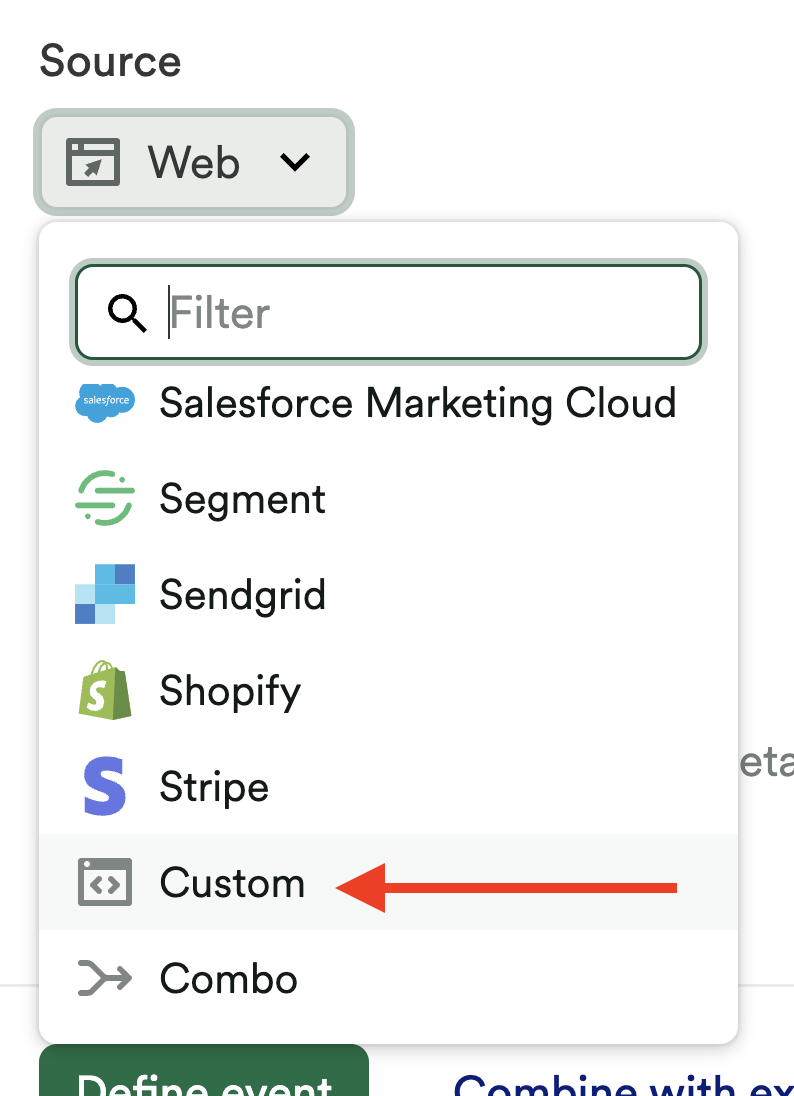
4. Select the custom event you’d like to use as a base.
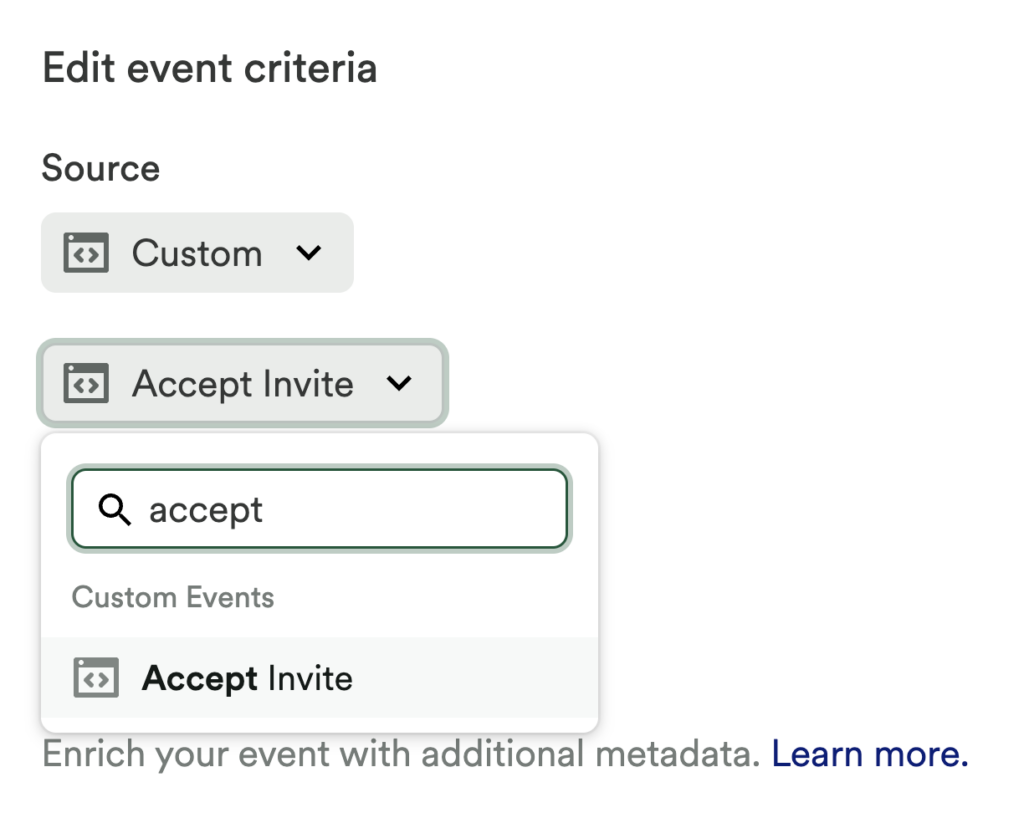
5. Add any filters you’d like to use to specify the parameters of your new event (for example, you may want to filter for high-power users, mobile users, new users, and more).
6. Give your new event a clear, useful name, then categorize it using the options at the top. Your new event will look something like this:
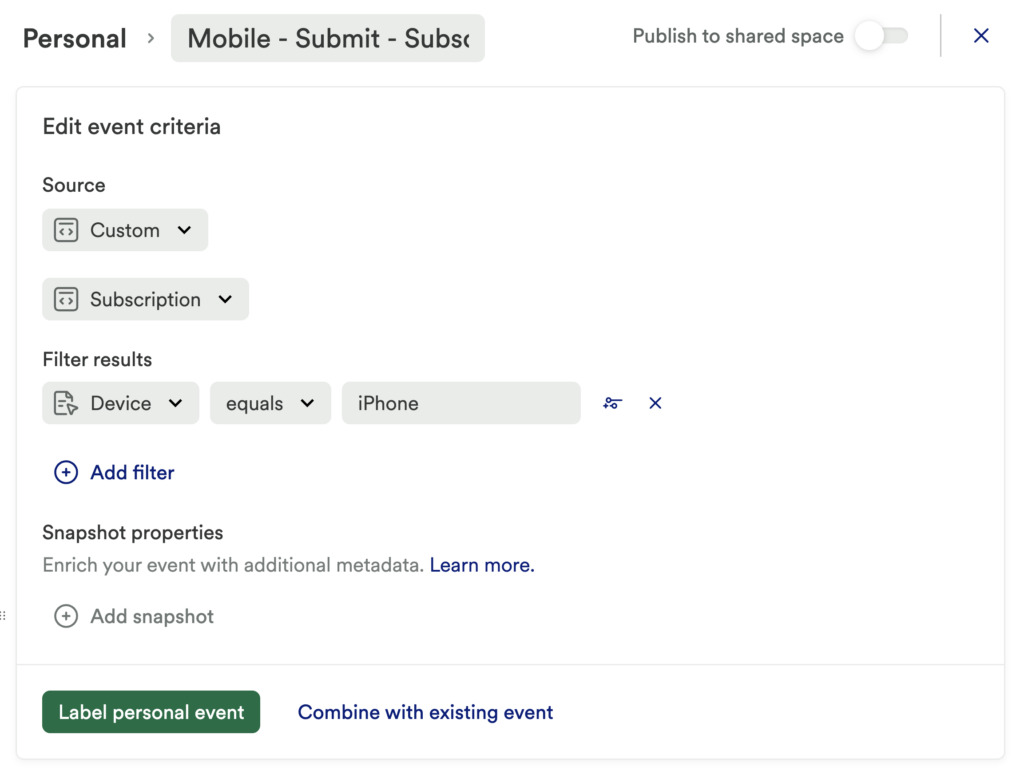
7. Last but not least, click Label personal event if this is a personal event. The button will say Label event & Request Verification if you are publishing to a shared space.
Events created via snapshots
Custom events are often created using custom properties or snapshots. When a custom event is built on a custom property, you can see the custom property in the event’s criteria. You can also jump to the custom property that the event is built on by clicking the external link icon next to the custom property.
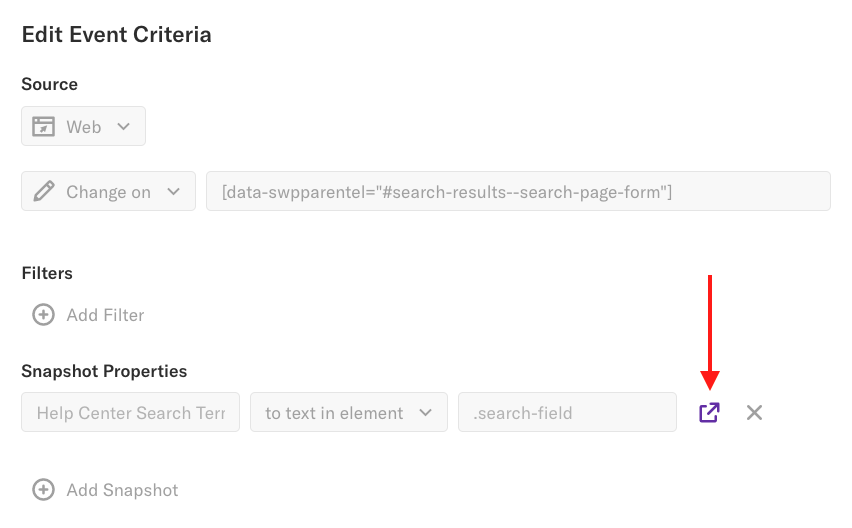
Watching Replays of Events (paid feature)
Session replay is an add-on feature for paying customers only. You may try the feature for free for 14 days or 10,000 sessions (whichever comes first), after which you must contact Sales to continue use.
If you have session replay enabled, you can watch replays of events from the event details page. Next to the event title, click the Replays of event button.
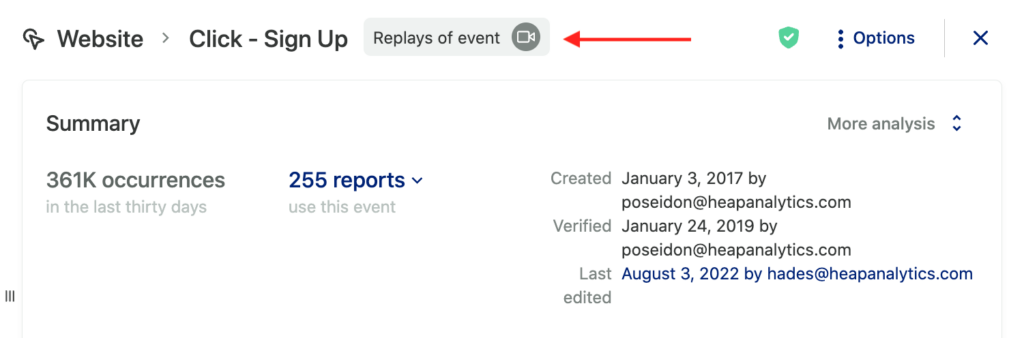
A pop-up will appear where you can watch the latest replay of the event. Use the play, pause, rewind, adjust speed, and next replay options to explore replays where this event took place.
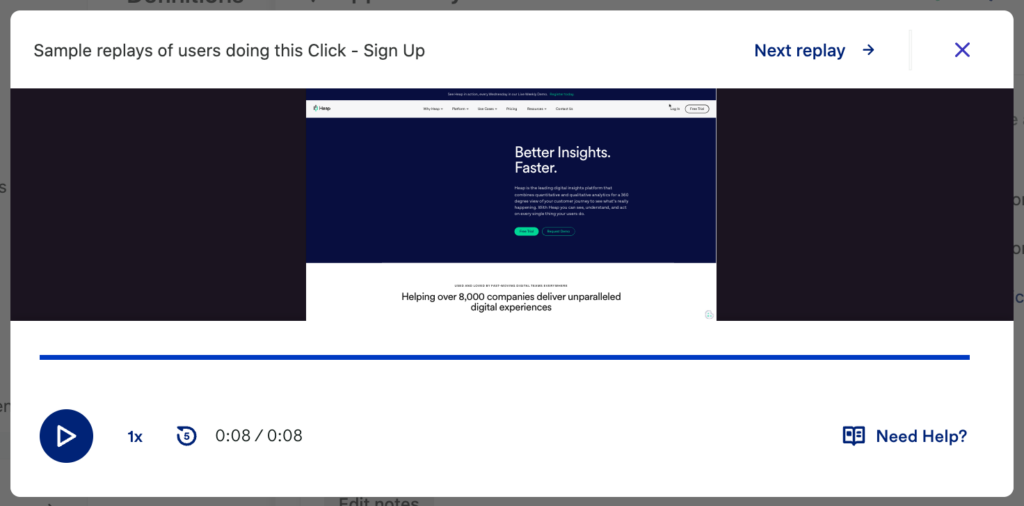
For more information about session replay, check out our session replay docs.